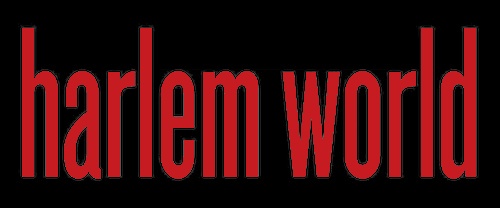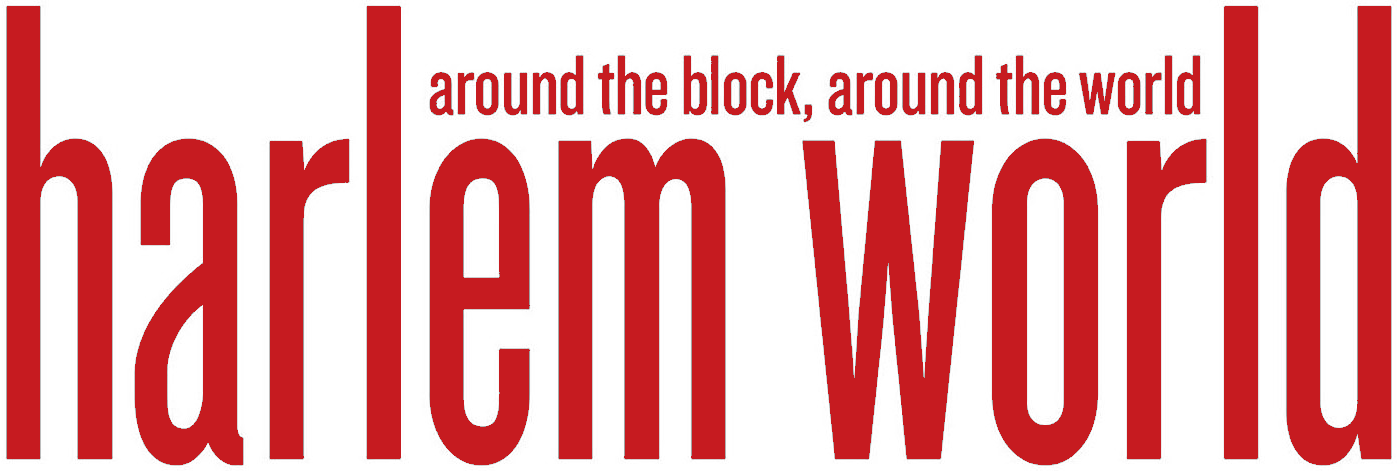Looking to convert your DVDs into a more versatile and portable format like MP4? Say hello to HandBrake, a powerful and free video conversion tool that makes the process a breeze.
Whether you’re a tech-savvy enthusiast or a newbie to video encoding, HandBrake offers a user-friendly interface with advanced features to cater to your needs. With HandBrake, you can easily transform your physical DVD collection into digital files that you can watch on your computer, smartphone, or tablet.
HandBrake is a reliable and efficient tool for converting DVDs to MP4. In the following sections, we will guide you through the step-by-step process of using HandBrake to make your DVD collection more accessible and enjoyable. Let’s dive in and start converting!
1. Download and Install HandBrake
When it comes to converting DVDs to MP4, HandBrake is a powerful and user-friendly software that can help you achieve your desired results. To get started, the first step is to download and install HandBrake on your computer.
Downloading HandBrake is a simple process. You can visit the official HandBrake website and navigate to the download section. From there, you can choose the appropriate version based on your operating system – whether it’s Windows, Mac, or Linux. Once you have selected the correct version, click on the download button and save the file to your computer.
After the download is complete, locate the HandBrake installer file on your computer and double-click to begin the installation process. Follow the on-screen instructions to install the software on your computer. It’s important to ensure that you are downloading HandBrake from a trusted source to avoid any potential security risks.
Once HandBrake is successfully installed, you are now ready to start converting your DVDs to MP4 format. With its user-friendly interface and powerful features, HandBrake makes the conversion process a breeze. So, take the first step and download HandBrake today to unlock a world of possibilities for your video files.
2. Open HandBrake Software
Once you have successfully downloaded and installed HandBrake onto your computer, it’s time to open the software and get ready to convert your DVD to MP4.
To open HandBrake, simply locate the application icon on your desktop or in your list of programs. Click on the icon to launch the software. You will then be greeted with the clean and user-friendly interface of HandBrake.
The main window of HandBrake is where you will be able to select your source (in this case, your DVD) and make any necessary adjustments to your output settings. On the top left corner of the window, you will find buttons for “Open Source” and “Open Folder”. Click on “Open Source” to load your DVD into HandBrake.
Once you have selected your source, HandBrake will begin scanning the contents of your DVD. This may take a few moments, depending on the size of the DVD and the speed of your computer. Once the scan is complete, you will see a list of titles on the Source Selection tab.
From here, you can choose which title you would like to convert to MP4. Make sure to select the appropriate title that contains the main content of the DVD. Once you have made your selection, click on “Open” to proceed to the next step of the conversion process.
Now that you have successfully opened your source in HandBrake, you are one step closer to converting your DVD to MP4. Stay tuned for the next section, where we will guide you through selecting MP4 as the output format.
3. Load DVD into HandBrake
So, you’ve successfully downloaded and installed HandBrake on your computer, and now it’s time to start converting your DVD to MP4. The next step in the process is loading your DVD into HandBrake. This is a straightforward process, but it’s crucial to ensure that you follow the right steps to avoid any errors during the conversion process.
To load your DVD into HandBrake, simply open the HandBrake software on your computer. Once the software is open, you’ll see a “+” icon at the top left corner of the window. Click on this icon to import the DVD that you want to convert. HandBrake will automatically scan your DVD and display a list of titles that are available for conversion.
You can select the title that you want to convert by clicking on it. HandBrake will then load the selected title and display all the relevant information about the DVD, such as the duration, audio tracks, subtitles, and chapters. This information will help you customize the settings for the conversion process according to your preferences.
After selecting the title and customizing the settings, you can proceed to the next step of choosing the output format and destination. Keep in mind that HandBrake supports a wide range of output formats, including MP4, so make sure to choose the format that best suits your needs.
Once you’ve loaded your DVD into HandBrake and chosen the output format, you’re ready to start the conversion process. Click on the “Start Encode” button, and HandBrake will begin converting your DVD to MP4. Sit back, relax, and let HandBrake do the work for you. Before you know it, you’ll have your MP4 video ready to enjoy on any device of your choice.
4. Choose MP4 as output format
When converting a DVD to a digital format using HandBrake, selecting the right output format is crucial to ensure compatibility with a wide range of devices. One of the most popular and versatile choices is the MP4 format.
MP4 is a widely supported format that offers good video quality and compression, making it ideal for storing your DVD content without sacrificing too much on file size. It is compatible with a variety of devices, including smartphones, tablets, and computers, allowing you to enjoy your converted videos on the go.
To choose MP4 as the output format in HandBrake, simply navigate to the “Summary” tab in the application. From there, you can select “MP4” from the “Container” drop-down menu. You can also customize additional settings such as video codec, audio codec, and subtitles to tailor the output to your specific preferences.
By choosing MP4 as your output format, you can ensure that your converted DVD content is easily accessible and playable on a wide range of devices. So, next time you convert a DVD using HandBrake, remember to opt for MP4 and enjoy your favorite videos anytime, anywhere.
5. Choose Output Destination
When it comes to converting your favorite DVDs to MP4 format, one of the crucial steps is selecting the output destination for your newly converted video. HandBrake offers you the flexibility to decide where you want your MP4 file to be saved, making it convenient for you to access and enjoy your video later on.
To choose the output destination in HandBrake, simply click on the “Browse” button next to the “Destination” field. This will prompt a window to appear, allowing you to navigate through your computer’s files and folders. You can select a specific folder where you want your MP4 file to be saved, or you can choose to save it directly to your desktop for easy access.
It’s important to consider where you want to save your MP4 file, especially if you plan on transferring it to another device or sharing it with friends and family. By selecting the right output destination, you can ensure that your converted video is stored in a location that is convenient for you.
Once you have chosen the output destination for your MP4 file, you can proceed with customizing any additional settings in HandBrake before starting the conversion process. With just a few clicks, you’ll be on your way to enjoying your favorite DVDs in a more versatile and accessible format.
6. Customize settings in HandBrake
When it comes to converting your DVD to MP4 using HandBrake, customizing the settings can make a significant difference in the quality and size of your output video. HandBrake offers a wide range of options for you to optimize the conversion process to suit your preferences.
One of the key settings to pay attention to is the Video tab. Here, you can adjust the codec, quality, framerate, and more. Choosing the right codec can impact the compatibility of your MP4 file with different devices, while adjusting the quality can balance between file size and video clarity.
Experimenting with the framerate can also help you achieve the desired smoothness in your video playback.
Additionally, the Audio tab allows you to select the audio codec, bitrate, and mixdown options. By choosing the right audio settings, you can ensure that the sound quality of your MP4 file meets your expectations.
Furthermore, the Subtitles tab enables you to include or exclude subtitles from your converted video. You can also customize the appearance of subtitles by adjusting the font, size, and style.
7. Start converting DVD to MP4
Once you have customized all the necessary settings in HandBrake, it is time to start the actual process of converting your DVD to MP4. This step is crucial in ensuring that you can enjoy your favorite movies or videos on any device without any hassle.
To begin converting your DVD to MP4, simply click on the “Start Encode” button located at the top of the HandBrake interface. This will initiate the conversion process, and you will be able to monitor the progress in real-time within the HandBrake software.
During the conversion process, HandBrake will display the estimated time remaining, as well as the current progress percentage. This allows you to keep track of how much longer it will take for your DVD to be successfully converted to the MP4 format.
It is important to note that the speed of the conversion process may vary depending on the size and duration of the DVD video, as well as the settings you have chosen in HandBrake. However, HandBrake is known for its efficiency in converting DVDs to MP4 quickly and effectively.
Once the conversion is complete, HandBrake will notify you, and you can now enjoy your newly converted MP4 video on any device of your choice. Simply locate the output destination that you have specified earlier and access your freshly converted MP4 file.
With HandBrake, converting DVDs to MP4 has never been easier. Say goodbye to bulky DVDs and hello to convenient digital MP4 files that you can watch anytime, anywhere.
8. Monitor Conversion Progress
Once you have started the DVD to MP4 conversion process in HandBrake, it’s essential to keep an eye on the conversion progress. This allows you to track how far along the process is and estimate how much time is remaining before your MP4 video is ready.
HandBrake provides a visual representation of the conversion progress, showing you a progress bar that indicates how much of the DVD has been processed and converted into the MP4 format. You can also see the current frame being converted and the frames per second (FPS) rate at which the conversion is progressing.
In addition to the visual representation, HandBrake also displays a time estimate for the remaining conversion process. This estimate helps you plan your time accordingly, whether you need to step away from your computer for a bit or want to know when your MP4 video will be ready for viewing. Monitoring the conversion progress is not only helpful for keeping track of how things are going but also for ensuring that the process is running smoothly without any issues. If you notice any unexpected pauses or delays in the progress, you can intervene and troubleshoot any potential problems that may be affecting the conversion.
By actively monitoring the conversion progress in HandBrake, you can stay informed and in control of the DVD to MP4 conversion process, ensuring that you get the high-quality MP4 video you desire in a timely manner. So sit back, relax, and enjoy the progress as HandBrake works its magic on your DVD content.
9. Finish and enjoy MP4 video
Congratulations! You have successfully converted your DVD to an MP4 video using HandBrake. Now it’s time to sit back, relax, and enjoy your favorite movie or TV show on any device of your choice. With the MP4 format, you can easily share your video with friends and family, upload it to your social media platforms, or even transfer it to your mobile device for on-the-go viewing. The possibilities are endless, and all thanks to the power of HandBrake.
But the journey doesn’t end here. Now that you have mastered the art of DVD to MP4 conversion, you can explore the various customization options in HandBrake to enhance your viewing experience further. Play around with the settings, experiment with different output formats, and discover new ways to make your videos truly your own.
Remember, HandBrake is a versatile and user-friendly tool that puts the power of video conversion in your hands. From beginners to experts, everyone can benefit from its features and capabilities. So don’t stop here – continue to explore and unlock the full potential of your video library with HandBrake.
In conclusion, converting your DVD to MP4 with HandBrake is not just about the end result, but also the journey of discovery and learning. So go ahead, finish that conversion, and start enjoying your MP4 video like never before. Happy viewing!
Become a Harlem Insider!
By submitting this form, you are consenting to receive marketing emails from: . You can revoke your consent to receive emails at any time by using the SafeUnsubscribe® link, found at the bottom of every email. Emails are serviced by Constant Contact