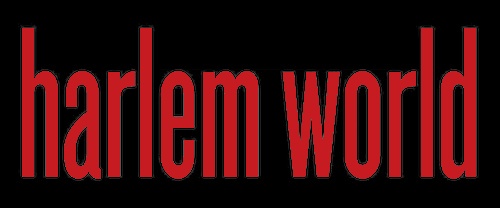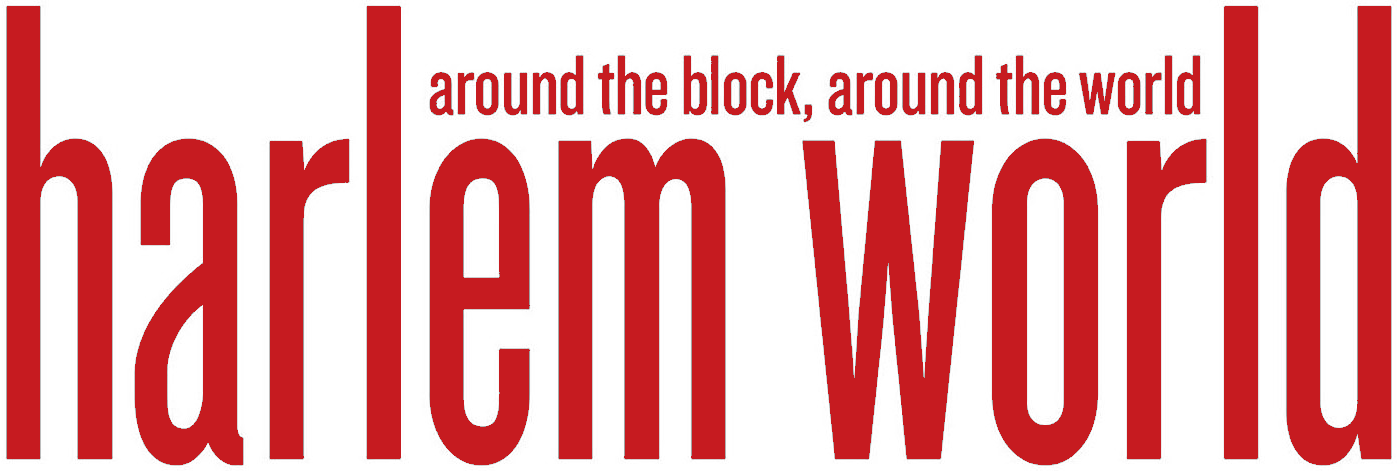PDF annotation is the fastest way to make progress on files by indicating errors or necessary edits for other collaborators to make.
No matter where you are located, it’s simple to mark up a document using a PDF editor on your iPad.
How do you make annotations on a file with your iPad? You can use built-in or downloadable markup tools to view, annotate, and collaborate on images, reports, and projects in PDF.
In this article, we’ll discuss how to use an iPad for annotating and marking up PDF documents.
Who needs annotation tools?
The markup tool is useful on several apps, including Mail, Photos, and Messages. For this guide, we’ll emphasize using the same app for converting photos to PDF as an annotation app.
Here’s how annotation can help different categories of individuals:
Project managers
Most PDF editors online offer annotation in the form of freehand drawing, commenting, adding electronic signatures, underlining or highlighting text, or striking out data.
These features enable managers to give or receive feedback on projects while maintaining the original structure of the document. When you open your PDF document in an annotation app, you can edit it as required, save the file with your changes, or save it as a new PDF.
Students
With PDF annotation, students can quickly create summaries of long texts, highlight important points, and identify patterns in their research. Using a PDF highlighter online is a great way to increase concentration and form better reading skills.
With an Apple pencil, you can scribble on existing documents, add text to images, and organize your study notes. During group projects, individuals can make comments, add new information to text, and collaborate on files.
To enhance collaboration, edit PDF documents on your iPad with a robust markup tool that lets you fill and sign forms, convert PDF to other file formats, and combine documents.
Data managers
Document annotation software is essential to analysts and auditors to streamline office processes. Markup tools are helpful in locating important information within payslips, invoices, and purchase orders, especially when businesses deal with increasing data.
Through successful annotation, offices can reduce business downtime caused by erroneous data interpretation or access. Annotation is also a great resource for mapping out data for cross-referencing and authentication.
How to annotate a PDF on an iPad
As long as your iPad is updated to iOS 15, you can mark up files without installing any apps. Here’s how to do it:
- Open the Files app on your iPad.
- Search for the PDF using the document name and open it.
- Click the marker tip icon on the upper right of your screen.
- Use the annotating tools that appear at the bottom to highlight, draw, and add notes.
- Save the PDF once the changes are complete.
Using Apple’s Preview
Preview’s excellent markup and annotation tools are available on all iOS systems, so you can install the app on your iPad. To activate the Instant Markup feature, either press the Share button or the new Markup button (depending on the app).
Preview offers many ways to make your PDF interactive. It allows you to add a pen, highlighter, shapes, and quote bubbles. You can even insert text or add a magnifier to the image or document.
To use Preview as a PDF modifier online:
- Open the PDF in your Preview app. If it’s not set to open in Preview automatically, right-click on the PDF, scroll to Open With, and select Preview.
- Click the Markup toolbar button. It opens an array of markup tools depending on the annotations you want.
- Use your Apple Pencil to write, draw, highlight, or strikethrough the document.
- Save your changes and share the document as required.
Although Preview is a simplistic tool for writing on PDFs with the Apple Pencil, It doesn’t offer a robust set of tools like other editing platforms. If you need extensive editing capabilities, you should consider third-party software.
Using Third-Party Apps
Third-party apps are dedicated software that caters to a wide range of editing needs. The Lumin PDF editor also supports commenting and electronic signing features, allowing you to authenticate documents and share feedback with others.
Install Lumin on your iPad and use its Free Text tool to draw and insert text anywhere on your documents.
- Open the document in Lumin.
- Tap on the Free Text tool on the menu bar.
- Click where you want to annotate on the doc. The box will be highlighted, and a toolbar will appear with it.
- Write on the PDF with your Apple Pencil. You can also add scanned or digital signatures.
- Save your changes and share the PDF with others as required.
Alongside annotation features, you can edit, share, compress, merge/split, and password-protect documents. Lumin also substitutes as a PDF to editable PDF converter, allowing you to convert PDF to an editable format.
Using Note-Taking Apps
Even the Notes app on your iPad is a handy annotation tool. While this note-taking software has limited features, you’ll find sophisticated features on Notion or EverNote.
With these tools, you can open PDF files on your iPad and annotate them immediately. This is ideal for college students who work with tons of lecture notes and textbooks and need to keep track of important information within pages of text.
- Open the Notes app on your iPad.
- Start drawing or writing with Apple Pencil. You can also tap or use your finger as a stylus.
- Use Markup tools from the menu bar to annotate finished PDFs.
- Save the document once the changes are complete.
Using Cloud-Based Services
Adobe provided the PDF format, so it makes sense that you can use Adobe Acrobat Reader to markup PDFs. This app is hosted on the cloud, so you can share the file with others and save documents online.
Annotate your file on your iPad by following these steps:
- Use your browser to locate the Adobe online editing tool or download the Reader app on your iOS.
- Open your PDF in the app.
- Tap the pencil icon at the bottom of the screen and select Comment.
- Apply the list of editing tools that appear on your screen to make notes, highlight, draw, and annotate.
- Save or Download the file, and use the Share menu to send it to others.
Conclusion
Using your iPad to view and mark up a PDF is the easiest way to review documentation, whether for personal or official projects. You can always add new insights without necessarily editing the initial document, especially when you’re away from your laptop.
There are many ways to annotate a PDF on an iPad, but it’s safer to use a robust editing kit like Lumin. It works well with iOS and automatically syncs editing progress on the cloud.
Beyond annotation, you can combine PDFs on the go and compress them before you hit Send.
Photo credit: Image link: convert-pdf-to-other-formats.png
Become a Harlem Insider!
By submitting this form, you are consenting to receive marketing emails from: . You can revoke your consent to receive emails at any time by using the SafeUnsubscribe® link, found at the bottom of every email. Emails are serviced by Constant Contact